Dell Laptop Continuous Typing on Its Own
Keyboard Keeps Automatically Typing on Its Own [Solved]
Explore the best solutions to fix the keyboard issue with ease
by Milan Stanojevic
- The keyboard typing on its own might be a sign of wrong settings or corrupted files.
- Some users see the keyboard typing on its own or even typing the same letter twice or thrice.
- Using the dedicated troubleshooter is an easy solution when you have the keyboard automatically typing.
- Using an on-screen keyboard is helpful if the physical laptop keyboard is typing by itself.
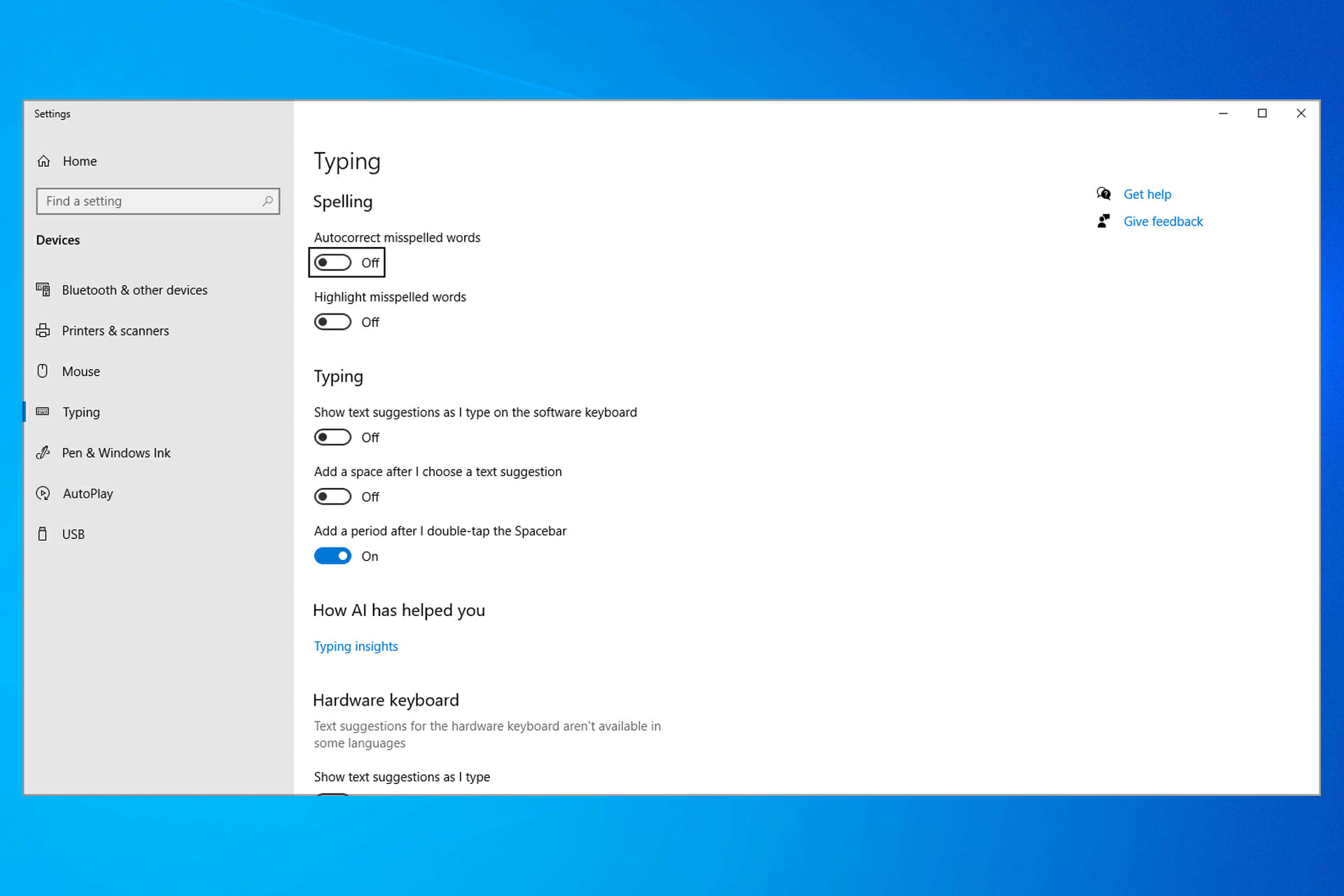
XINSTALL BY CLICKING THE DOWNLOAD FILE
Keyboard issues can get you into a lot of trouble since they can completely restrict your access to the PC.
This situation becomes even worse if you're dealing with this issue while working from home, or while trying to chat with your friends and family about urgent matters.
That being said, not all keyboard issues are the same, even though they might have some similarities.
Here are some common problems that users encountered:
- Keyboard typing on its own Windows 10, without your intervention – To fix this, just run the keyboard troubleshooter, and the problem should be resolved.
- Keyboard double typing Windows 10 – Sometimes, your keyboard can repeat letters. If this happens, be sure to update your drivers or reinstall them.
- Laptop keyboard typing by itself or suddenly typing slash (/) – This problem can occur due to hardware issues, but you might be able to avoid it by using an external keyboard.
- Keyboard typing randomly – This issue can occur for various reasons, but you should be able to fix the problem with one of our solutions.
Now that we covered some of the most common situations you might find yourself in, let's dive into how to resolve this issue.
Why is my laptop keyboard automatically typing?
This can happen if your keys are stuck or you're pressing them by accident. For example, if your keyboard is beeping, it's possible that you have multiple keys pressed, and it can't register them all.
Other issues can occur; many have reported that the keyboard is typing numbers instead of letters. Again, your settings most likely cause this, so be sure to adjust them to fix this problem.
If your keyboard is typing backward, it's possible that your typing settings aren't correct, so you'll need to adjust them accordingly.
What can I do if my keyboard is automatically typing?
1. Run the keyboard troubleshooter
- Open the Settings app and navigate to theUpdate & Security section. You can quickly open the Settings app using Windows Key + I shortcut.
- Select Troubleshoot from the menu on the left. In the right pane, select keyboard and click the Run the troubleshooter button.
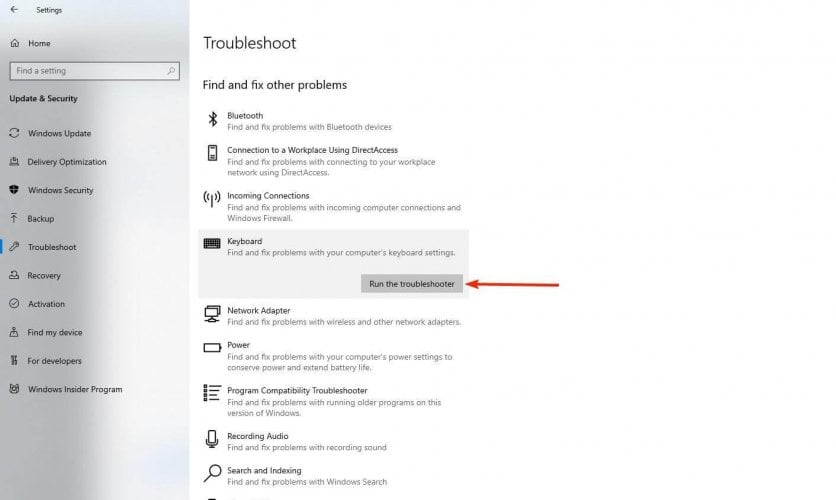
- Follow the instructions on the screen to complete the troubleshooting process.
Once the troubleshooting process is finished, check if the problem is still there. According to users, the problem might be a temporary software glitch, and running the troubleshooter should fix it.
2. Update/Reinstall the keyboard driver
- Go to Start; type Device Manager then doubles click on the first result.
- Locate the keyboard driver, right-click on it and select Uninstall.
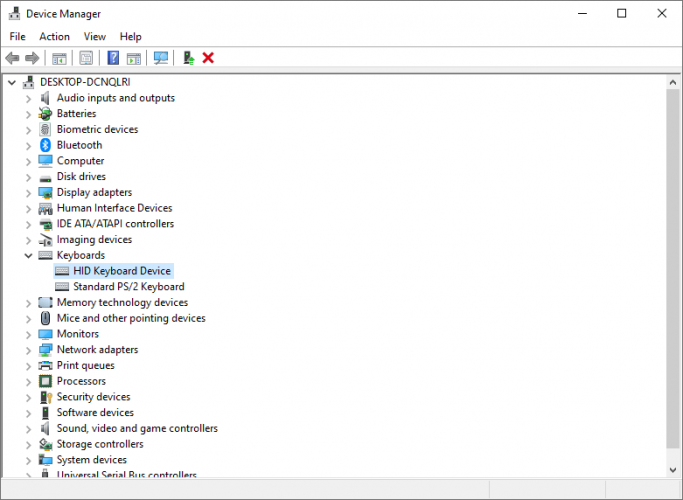
- Reboot your computer without reinstalling the driver. Instead, your computer should reinstall the keyboard driver upon rebooting. You can then relaunch the Device Manager.
You can update your keyboard drivers using an automatic tool if this doesn't happen. However, don't forget that downloading drivers manually is a process that carries the risk of getting the wrong driver installed, which may lead to severe malfunctions on your PC. Thus, we recommend an alternative tool that will do it for you.
Most of the time, the generic drivers for your PC's hardware and peripherals are not properly updated by the system. There are key differences between a generic driver and a manufacturer's driver. Searching for the right driver version for each of your hardware components can become tedious. That's why an automated assistant can help you find and update your system with the correct drivers every time, and we strongly recommend DriverFix. Here's how to do it:
- Download and install DriverFix.
- Launch the software.
- Wait for the detection of all your faulty drivers.
- DriverFix will now show you all the drivers that have issues, and you just need to select the ones you'd liked fixed.
- Wait for the app to download and install the newest drivers.
- Restart your PC for the changes to take effect.

DriverFix
Keep your PC components drivers working perfectly without putting your PC at risk.
Disclaimer: this program needs to be upgraded from the free version in order to perform some specific actions.
3. Create a new user profile
- Open the Settings and go to Accounts.
- In the left pane menu, click on Family & Other Users.
- Under other users, click on Add someone else on this PC.
- By default, you'll be asked to sign into a Microsoft account. Click on the link below, which says I don't have this person in information on Add a user without Microsoft account .
- Fill out a username and click next until completion.
- Sign in with this account and see if the keyboard is working.
4. Drain your laptop battery
If you're having this problem with your laptop, you might be able to fix it simply by draining its battery.
There are various reasons why the keyboard can start automatically typing, but several users reported that they fixed the issue by draining their laptop battery.
Keep your laptop running for a couple of hours until the battery is completely drained. After that, remove the battery and press and hold the Power button for about 30 seconds or more.
By doing so, you'll remove any electricity from the device. Now insert the battery back into your laptop and check if the problem is still there.
5. Try your keyboard on a different PC
Some PC issues are hard to tackle, especially when it comes to corrupted repositories or missing Windows files. If you are having troubles fixing an error, your system may be partially broken.
We recommend installing Restoro, a tool that will scan your machine and identify what the fault is.
Click here to download and start repairing.
Sometimes your keyboard can be typing automatically because one of its keys is stuck. If t so, then remove that key and check if the problem is resolved.
If the issue doesn't appear, insert the keyboard back into its slot and check if that helps.
If the issue is still there, connect the keyboard to a different PC and check if it's working. In case the keyboard works, it's possible that one of your settings is causing the issue on your PC.
If you're using a laptop, you should take it to the repair shop and ask them to check if your keyboard is working correctly.
6. Use an external keyboard instead of your laptop keyboard
- First, connect your external keyboard to the laptop.
- Then, open Device Manager, locate your keyboard, right-click it and choose Disable from the menu.3. You will get a confirmation dialog box, where you have to click Yes.
Once you disable your built-in keyboard, the problem should be resolved. However, remember that using an external keyboard is just a workaround until you find a permanent solution for the default keyboard.
A virtual keyboard has been of great help for users as a temporary solution. It's easy to use and allows you to perform all sorts of actions simply by clicking the dedicated button on your screen.
We recommend the universal and fully accessible virtual keyboard from Comfort Software. It has additional advantages compared to the regular keyboard, and you can customize the on-screen keyboard look and behavior.
⇒ Try Comfort On-Screen Keyboard Pro
7. Use the System File Checker
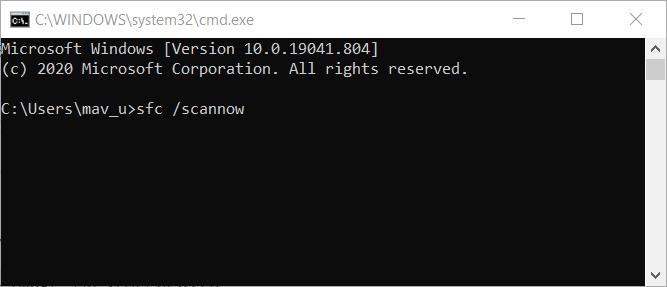
If nothing has worked until now, it's time to check for corrupted files. First, open Command Prompt and insert the System File Checker command + Enter (sfc /scannow).
Allow the process to finish and see if it solves any issues. Restart the device afterward and try to use the keyboard.
8. Make sure that Sticky Keys aren't enabled
- Type Control Panel in the search bar. Now choose Control Panel from the list of results.
- When Control Panel opens, select Ease of Access Center, then Change how your keyboard works.
- Disable all options in Make it easier to type section. Now click Set up Sticky Keys.
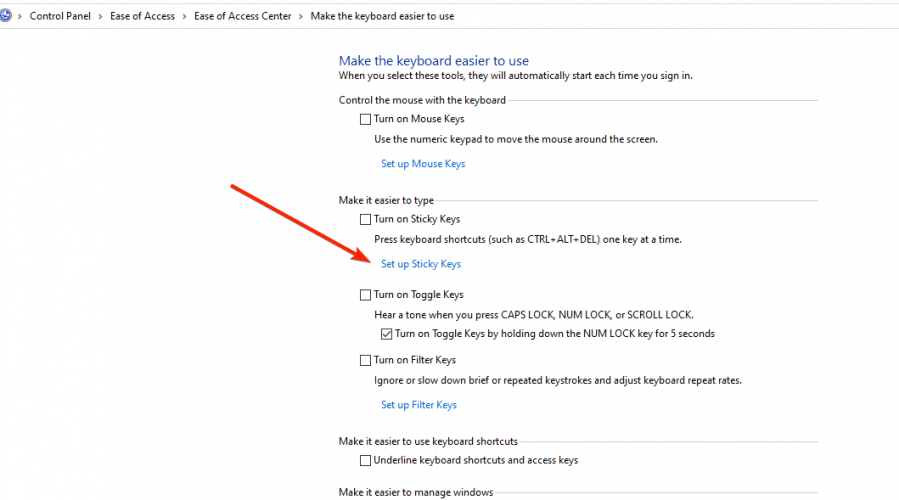
- Disable all options and click Apply and OK to save changes.
Once you disable Sticky Keys, check if the problem is resolved.
According to users, if your keyboard is automatically typing, that can be due to the Sticky Keys feature. This is an accessibility feature, and while it can be helpful to many users, sometimes it can cause problems, so make sure to disable it.
9. Install the latest updates
- Open the Settings app and go to the Update & Security section.
- Now click the Check for updates button.
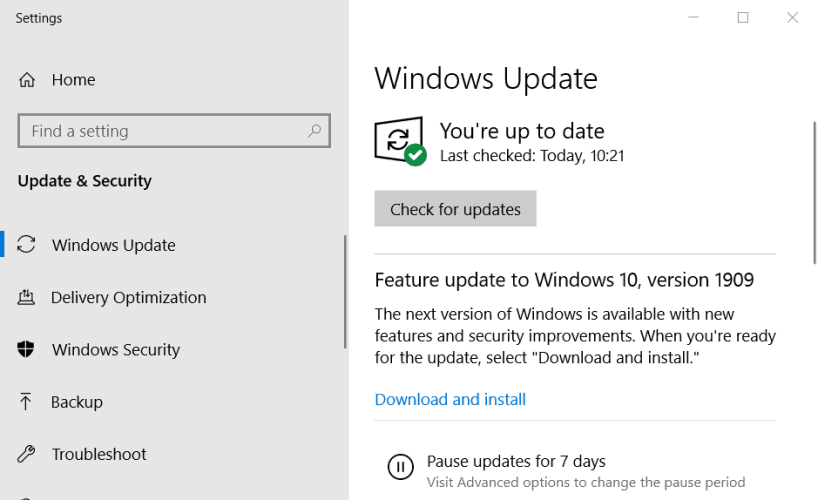
Windows will check for available updates and try to download them automatically in the background. Once the updates are downloaded, they'll be installed as they'll restart your PC.
Once your system is up to date, check if the problem is resolved.
We hope that one of the solutions above helped. However, if you tried another method successfully, please list it in the comments below.
Still having issues? Fix them with this tool:
SPONSORED
If the advices above haven't solved your issue, your PC may experience deeper Windows problems. We recommend downloading this PC Repair tool (rated Great on TrustPilot.com) to easily address them. After installation, simply click theStart Scan button and then press onRepair All.
Frequently Asked Questions
-
Keyboard can sometimes behave erratically due to wrong Language settings or outdated keyboard driver. To fix the problem, try on of the solutions recommended in this guide.
-
-
As peripherals, the keyboard is not truly affected by viruses. But if your device gets infected, it can affect the behavior of your keyboard. So installing reliable antivirus software with real-time protection should keep your system safe.
Source: https://windowsreport.com/keyboard-automatically-typing-windows-10/
0 Response to "Dell Laptop Continuous Typing on Its Own"
Post a Comment